ഉബുണ്ടു ഇന്സ്റ്റലേഷന്
ആരംഭിക്കുന്നതിന് മുമ്പ് ചില കാര്യങ്ങള് നാം നന്നായി ആലോചിക്കേണ്ടതുണ്ട്.
അതായത് നാം ഉബുണ്ടു ഇന്സ്റ്റാള് ചെയ്യാന് ഉദ്ദേശിക്കുന്ന സിസ്റ്റത്തില്
നേരത്തെ വിന്ഡോസ് ഇന്സ്റ്റാള് ചെയ്തിട്ടുണ്ടോ? ഉണ്ടെങ്കില് അത് നില
നിര്ത്തിക്കൊണ്ട് തന്നെ ഉബുണ്ടു അതിന്റെ കൂടെ Dual Booting System
(ഉബുണ്ടുവും വിന്ഡോസും ആവശ്യാനുസരണം മാറി മാറി ഓപ്പണ് ചെയ്യാന്
സാധിക്കുന്ന തരത്തില്) ആയിട്ടാണോ ഇന്സ്റ്റാള് ചെയ്യാന്
ഉദ്ദേശിക്കുന്നത്.? അതോ നിലവിലുള്ള വിന്ഡോസ് പൂര്ണ്ണമായും ഡിലീറ്റ്
ചെയ്ത് ഉബുണ്ടു മാത്രമായി ഇന്സ്റ്റാള് ചെയ്യാന് ആഗ്രഹിക്കുന്നുണ്ടോ? ഈ
ചോദ്യങ്ങള്ക്കുള്ള ഉത്തരം നാം കണ്ടെത്തേണ്ടതുണ്ട്..
വിന്ഡോസ് നില നിര്ത്തിക്കൊണ്ട് തന്നെ ഉബുണ്ടു ഇന്സ്റ്റാള് ചെയ്യാന് ആഗ്രഹിക്കുന്നുവെങ്കില് ഉബുണ്ടു ഇന്സ്റ്റാള് ചെയ്യുന്നതിനാവശ്യമായ ഫ്രീ ഡിസ്ക് സ്പേസ് (ചുരുങ്ങിയത് 30 ജി.ബി എങ്കിലും ഉണ്ടായിരിക്കുന്നത് ഉചിതം) സിസ്റ്റത്തില് സജ്ജമാക്കിയിരിക്കണം. വിന്ഡോസ് ഇന്സ്റ്റാള് ചെയ്യുമ്പോള് തന്നെ ഇതിന് വേണ്ട സ്ഥലം ഉപയോഗിക്കാതെ മാറ്റി വെച്ചിട്ടുണ്ടെങ്കില് കുഴപ്പമില്ല. അതല്ല നാം നിലവില് വിന്ഡോസിന് വേണ്ടി ഉപയോഗിച്ചുകൊണ്ടിരിക്കുന്ന ഒരു ഡ്രൈവിലാണ് ഉബുണ്ടു ഇന്സ്റ്റാള് ചെയ്യാന് ഉദ്ദേശിക്കുന്നതെങ്കില് പ്രസ്തുത ഡ്രൈവില് ഉള്ള ഫയലുകള് മറ്റ് ഡ്രൈവുകളിലേക്ക് കോപ്പി ചെയ്ത് മാറ്റി വെക്കുക. എന്നിട്ട് ഉബുണ്ടു ഇന്സ്റ്റാള് ചെയ്യാന് ഉദ്ദേശിക്കുന്ന ഡ്രൈവില് നമുക്ക് ആവശ്യമുള്ള ഫയലുകള് അവശേഷിക്കുന്നില്ല എന്ന് ഉറപ്പ് വരുത്തുക. കാരണം ഇത് ഉബുണ്ടുവിന് വേണ്ടി പാര്ട്ടീഷന് ചെയ്യുമ്പോള് ഇതിലുള്ള ഫയലുകളെല്ലാം നഷ്ടമാകും.
ഉദാഹരണമായി നമ്മുടെ വിന്ഡോസ് സിസ്റ്റത്തില് C, D, E, F, G എന്നിങ്ങനെ അഞ്ച് ഡ്രൈവുകളുണ്ടായിരിക്കുകയും വിന്ഡോസ് നിലനിര്ത്തിക്കൊണ്ട് ഉബുണ്ടു ഇന്സ്റ്റാള് ചെയ്യുകയുമാണെങ്കില് ഇതിലെ G ഡ്രൈവിലുള്ള ഫയലുകള് (അവസാനത്തെ ഡ്രൈവ് ഉപയോഗിക്കുന്നതാണ് നല്ലത്) മറ്റ് ഡ്രൈവുകളിലേക്ക് മാറ്റി വെച്ചതിന് ശേഷം മാത്രം ഇന്സ്റ്റലേഷന് ആരംഭിക്കുക.
വിന്ഡോസ് പൂര്ണ്ണമായും ഒഴിവാക്കി ഉബുണ്ടു മാത്രം ഇന്സ്റ്റാള് ചെയ്യാനാണ് ഉദ്ദേശിക്കുന്നതെങ്കില് സിസ്റ്റത്തിലെ ആവശ്യമുള്ള ഫയലുകള് മറ്റ് എക്സ്റ്റേണല് ഡിവൈസുകളിലേക്ക് കോപ്പി ചെയ്ത് സൂക്ഷിക്കുക.
വിന്ഡോസ് നില നിര്ത്തിക്കൊണ്ട് തന്നെ ഉബുണ്ടു ഇന്സ്റ്റാള് ചെയ്യാന് ആഗ്രഹിക്കുന്നുവെങ്കില് ഉബുണ്ടു ഇന്സ്റ്റാള് ചെയ്യുന്നതിനാവശ്യമായ ഫ്രീ ഡിസ്ക് സ്പേസ് (ചുരുങ്ങിയത് 30 ജി.ബി എങ്കിലും ഉണ്ടായിരിക്കുന്നത് ഉചിതം) സിസ്റ്റത്തില് സജ്ജമാക്കിയിരിക്കണം. വിന്ഡോസ് ഇന്സ്റ്റാള് ചെയ്യുമ്പോള് തന്നെ ഇതിന് വേണ്ട സ്ഥലം ഉപയോഗിക്കാതെ മാറ്റി വെച്ചിട്ടുണ്ടെങ്കില് കുഴപ്പമില്ല. അതല്ല നാം നിലവില് വിന്ഡോസിന് വേണ്ടി ഉപയോഗിച്ചുകൊണ്ടിരിക്കുന്ന ഒരു ഡ്രൈവിലാണ് ഉബുണ്ടു ഇന്സ്റ്റാള് ചെയ്യാന് ഉദ്ദേശിക്കുന്നതെങ്കില് പ്രസ്തുത ഡ്രൈവില് ഉള്ള ഫയലുകള് മറ്റ് ഡ്രൈവുകളിലേക്ക് കോപ്പി ചെയ്ത് മാറ്റി വെക്കുക. എന്നിട്ട് ഉബുണ്ടു ഇന്സ്റ്റാള് ചെയ്യാന് ഉദ്ദേശിക്കുന്ന ഡ്രൈവില് നമുക്ക് ആവശ്യമുള്ള ഫയലുകള് അവശേഷിക്കുന്നില്ല എന്ന് ഉറപ്പ് വരുത്തുക. കാരണം ഇത് ഉബുണ്ടുവിന് വേണ്ടി പാര്ട്ടീഷന് ചെയ്യുമ്പോള് ഇതിലുള്ള ഫയലുകളെല്ലാം നഷ്ടമാകും.
ഉദാഹരണമായി നമ്മുടെ വിന്ഡോസ് സിസ്റ്റത്തില് C, D, E, F, G എന്നിങ്ങനെ അഞ്ച് ഡ്രൈവുകളുണ്ടായിരിക്കുകയും വിന്ഡോസ് നിലനിര്ത്തിക്കൊണ്ട് ഉബുണ്ടു ഇന്സ്റ്റാള് ചെയ്യുകയുമാണെങ്കില് ഇതിലെ G ഡ്രൈവിലുള്ള ഫയലുകള് (അവസാനത്തെ ഡ്രൈവ് ഉപയോഗിക്കുന്നതാണ് നല്ലത്) മറ്റ് ഡ്രൈവുകളിലേക്ക് മാറ്റി വെച്ചതിന് ശേഷം മാത്രം ഇന്സ്റ്റലേഷന് ആരംഭിക്കുക.
വിന്ഡോസ് പൂര്ണ്ണമായും ഒഴിവാക്കി ഉബുണ്ടു മാത്രം ഇന്സ്റ്റാള് ചെയ്യാനാണ് ഉദ്ദേശിക്കുന്നതെങ്കില് സിസ്റ്റത്തിലെ ആവശ്യമുള്ള ഫയലുകള് മറ്റ് എക്സ്റ്റേണല് ഡിവൈസുകളിലേക്ക് കോപ്പി ചെയ്ത് സൂക്ഷിക്കുക.
ഇന്സ്റ്റലേഷന് ആരംഭിക്കാം
ഇന്സ്റ്റാള് ചെയ്യുന്നതിന് ആദ്യമായി ബൂട്ടബിള് ഡി.വി.ഡി ഡ്രൈവിലിടുക
അല്ലെങ്കില് ബൂട്ടബിള് പെന്ഡ്രൈവ് സിസ്റ്റത്തില് കണക്ട് ചെയ്യുക. അതിന്
ശേഷം സിസ്റ്റം റീസ്റ്റാര്ട്ട് ചെയ്യുക. റീസ്റ്റാര്ട്ട് ചെയ്ത് ബൂട്ടിംഗ്
സ്ക്രീന് ആരംഭിക്കുമ്പോള് ബയോസ് മെനുവില് പ്രവേശിക്കുക. ബയോസ്
സ്ക്രീനില് പ്രവേശിക്കുന്നതിന് ബയോസ് സെറ്റപ്പ് കീ അമര്ത്തേണ്ടതുണ്ട്.
ഓരോ കമ്പനികളുടെയും കമ്പ്യൂട്ടറുകളുടെ ബയോസ് സെറ്റപ്പ് കീ
വ്യത്യസ്തമായിരിക്കും. സാധാരണയായി സിസ്റ്റം ബൂട്ട് ചെയ്തു വരുമ്പോള്
സ്ക്രീനില് തന്നെ ബയോസ് സെറ്റപ്പില് പ്രവേശിക്കുന്നതിന് ഏത് കീയാണ്
അമര്ത്തേണ്ടത് എന്ന് എഴുതി കാണിക്കാറുണ്ട് (Eg : Press F12 for Bios
Setup). അങ്ങനെ എഴുതി കാണിക്കുന്നില്ലെങ്കില് നിങ്ങളുടെ
സിസ്റ്റത്തിന്റെ മോഡല് നമ്പര് നല്കി ഗൂഗിളില് സെര്ച്ച് ചെയ്യുക.
(ഉദാഹരണമായി Acer Desktop Setup Key) . എന്നിട്ടും ലഭ്യമല്ലെങ്കില് ഓരോ
ഫംഗ്ഷന് കീയും മാറി മാറി അമര്ത്തി നോക്കുക. ലാപ് ടോപ്പുകളില് ഒരു പക്ഷെ
ഫംഗ്ഷന് കീകള് പ്രവര്ത്തിക്കണമെങ്കില് Fn എന്ന കീയും ഫംഗ്ഷന് കീയും
ഒരുമിച്ച് അമര്ത്തേണ്ടി വരും.
ബയോസ് സെറ്റപ്പില് പ്രവേശിച്ച് കഴിഞ്ഞാല് Boot എന്ന മെനുവില് Boot Order എന്ന ഒരു മെനു കാണാം. നമ്മള് ഡി.വി.ഡി ആണ് ഇന്സ്റ്റലേഷന് വേണ്ടി ഉപയോഗിക്കുന്നതെങ്കില് ഈ മെനുവില് First Boot Device എന്നത് നമ്മുടെ ഡി.വി.ഡി ഡ്രൈവായി സെറ്റ് ചെയ്യുക. പെന്ഡ്രൈവാണ് ഇന്സ്റ്റലേഷന് വേണ്ടി ഉപയോഗിക്കുന്നതെങ്കില് First Boot Device ആയി USB Device തെരഞ്ഞെടുക്കുക. . ബയോസ് സെറ്റപ്പ് ഓരോ സിസ്റ്റത്തിനും വ്യത്യസ്ത രീതിയിലായത് കൊണ്ട് കൃത്യമായ ഒരു ഇമേജ് നല്കാന് സാധ്യമല്ല. എന്നിരുന്നാലും ഒരു ഉദാഹരണ ചിത്രം താഴെ നല്കുന്നു.
ബയോസ് സെറ്റപ്പില് പ്രവേശിച്ച് കഴിഞ്ഞാല് Boot എന്ന മെനുവില് Boot Order എന്ന ഒരു മെനു കാണാം. നമ്മള് ഡി.വി.ഡി ആണ് ഇന്സ്റ്റലേഷന് വേണ്ടി ഉപയോഗിക്കുന്നതെങ്കില് ഈ മെനുവില് First Boot Device എന്നത് നമ്മുടെ ഡി.വി.ഡി ഡ്രൈവായി സെറ്റ് ചെയ്യുക. പെന്ഡ്രൈവാണ് ഇന്സ്റ്റലേഷന് വേണ്ടി ഉപയോഗിക്കുന്നതെങ്കില് First Boot Device ആയി USB Device തെരഞ്ഞെടുക്കുക. . ബയോസ് സെറ്റപ്പ് ഓരോ സിസ്റ്റത്തിനും വ്യത്യസ്ത രീതിയിലായത് കൊണ്ട് കൃത്യമായ ഒരു ഇമേജ് നല്കാന് സാധ്യമല്ല. എന്നിരുന്നാലും ഒരു ഉദാഹരണ ചിത്രം താഴെ നല്കുന്നു.
ഇതില് നമുക്ക് ആവശ്യമായ ഡിവൈസിനെ മുകളില് കൊണ്ട് വരേണ്ടതുണ്ട്. ഇതിന്റെ
ഓര്ഡര് മാറ്റുന്നതിന് ഉപയോഗിക്കുന്ന കീകള് ഏതെന്ന് ഈ സ്ക്രീനില് തന്നെ
രേഖപ്പെടുത്തിയിരിക്കും. ഇവിടെ കാണിച്ചിട്ടുള്ളത് -/+ Change Values
എന്നാണ്. അതായത് പ്ലസ് അല്ലെങ്കില് മൈനസ് കീകള് ഉപയോഗിച്ച് ബൂട്ടിംഗ്
ഡിവൈസുകളെ താഴേക്കോ മുകളിലേക്കോ മാറ്റാവുന്നതാണ്. മറ്റ് ചില
കമ്പ്യൂട്ടറുകളില് ഇതിന് പകരം F5/F6 ബട്ടണുകളായിരിക്കും. നിങ്ങളുടെ
കമ്പ്യൂട്ടറുകളില് ഏതെെന്ന് നോക്കി മനസ്സിലാക്കുക.
പുതിയ സിസ്റ്റങ്ങാണെങ്കില് ബയോസില് Secure Boot എന്ന ഓപ്ഷന് ഡിസേബിള് ചെയ്യുകയും Legacy Support എനാബിള് ചെയ്യുകയും വേണ്ടി വരും. ഇങ്ങനെ ബയോസില് വേണ്ട മാറ്റങ്ങള് വരുത്തിയതിന് ശേഷം Save and Reboot എന്ന ഓപ്ഷന് ഉപയോഹിച്ച് പുറത്ത് കടക്കുക.(മിക്കവാറും സിസ്റ്റങ്ങളില് ഇങ്ങനെ സേവ് ചെയ്യുന്നതിന് F10 ബട്ടണ് അമര്ത്തിയാല് മതിയാകും.
ഇനി നിങ്ങളുടെ സിസ്റ്റം റീസ്റ്റാര്ട്ട് ചെയ്തു വരുമ്പോള് നമ്മള് തെരഞ്ഞെടുത്ത ഇന്സ്റ്റലേഷന് മീഡിയയില് നിന്ന് ബൂട്ടിംഗ് ആരംഭിക്കും.
ഇന്സ്റ്റലേഷന് മീഡിയ സെലക്ട് ചെയ്യുന്നതിന് മുകളില് പറഞ്ഞതല്ലാതെ മറ്റൊരു എളുപ്പ മാര്ഗ്ഗം കൂടിയുണ്ട്. കമ്പ്യൂട്ടര് ബൂട്ടിംഗ് ആരംഭിക്കുമ്പോള് തന്നെ Boot Option Menu ലഭിക്കുന്നതിനുള്ള ഫംഗ്ഷന് കീ അമര്ത്തുക. ഇതും പല കമ്പ്യൂട്ടറുകള്ക്കും വ്യത്യസ്തമായിരിക്കും. സാധാരണയായി F5 or F8 or F12 എന്നിവയെല്ലാമാണ് ഉണ്ടാവുക. ബൂട്ട് ഓപ്ഷന് മെനുവില് ലഭ്യമായ എല്ലാ ബുട്ടിംഗ് ഡിവൈസുകളും പ്രത്യക്ഷപ്പെടും. അതില് നിന്ന് നമുക്ക് ആവശ്യമുള്ളവ ആരോ കീ ഉപയോഗിച്ച് സെലക്ട് ചെയ്ത് എന്റര് കീ അമര്ത്തിയാല് ഒരു തവണ മാത്രം പ്രസ്തുത ഡിവൈസില് നിന്നും ബൂട്ട് ചെയ്യും. അടുത്ത തവണ ബുട്ട് ചെയ്യുമ്പോള് ബയോസില് സെറ്റ് ചെയ്ത ഡിവൈസില് നിന്ന് തന്നെ ബൂട്ട് ചെയ്തുകൊള്ളുും.
ഈ രീതി ബയോസില് ഒരു മാറ്റവും വരുത്താതെ തന്നെ താത്കാലികമായി നമുക്ക് ഇന്സ്റ്റലേഷന് ഡിവൈസില് നിന്നും ബൂട്ട് ചെയ്യാന് സാധിക്കും.
ആദ്യത്തെ രീതിയില് ബയോസ് സെറ്റിംഗില് മാറ്റം വരുത്തിയാണ് ഇന്സ്റ്റലേഷന് നടത്തിയതെങ്കില് ഇന്സ്റ്റലേഷന് പൂര്ത്തീകരിച്ചതിന് ശേഷം ബയോസ് സെറ്റപ്പില് പോയി First Boot Device ആയി നമ്മുടെ സിസ്റ്റത്തിന്റെ ഹാര്ഡ് ഡിസ്ക്കിനെ സെറ്റ് ചെയ്യണം. അല്ലെങ്കില് പിന്നീട് എപ്പോഴെങ്കിലും അബദ്ധവശാല് ഏതെങ്കിലും ഇന്സ്റ്റലേഷന് മീഡിയ ഡി.വി.ഡി ഡ്രൈവിലിരിക്കെ സിസ്റ്റം ഓപ്പണ് ചെയ്യുമ്പോള് പ്രസ്തുത മീഡിയയില് നിന്നും വീണ്ടും ഇന്സ്റ്റലേഷന് ആരംഭിച്ചേക്കാം. അതുപോലെ സിസ്റ്റം ബൂട്ട് ചെയ്യുമ്പോള് First Boot Device ആയിരിക്കുന്ന ഡി.വി.ഡി ഡ്രൈവില് ഇന്സ്റ്റലേഷന് മീഡിയക്കു വേണ്ടി പരതുന്ന സമയം സിസ്റ്റത്തിന്റെ ബൂട്ടിംഗ് സമയം അല്പം വര്ദ്ധിക്കാനും ഇടയുണ്ട്. രണ്ടാമത്തെ രീതിയില് ഈ പ്രശ്നം ഉദിക്കുന്നില്ല.
ഇന്സ്റ്റലേഷന് വേണ്ടി ബൂട്ട് ചെയ്യുമ്പോള്
മൂകളില് പറഞ്ഞ രണ്ടില് ഏതെങ്കിലും ഒരു രീതി ഉപയോഗിച്ച് ബൂട്ട് ഡിവൈസ് സെറ്റ് ചെയ്ത് ബൂട്ടിംഗ് ആരംഭിക്കുമ്പോള് ആദ്യമായി നമുക്ക് ഉബുണ്ടു ലോഗോയോടു കൂടിയ ഒരു സ്ക്രീന് കാണാം. ഈ സ്ക്രീന് അല്പ സമയം തുടര്ന്ന് നില്ക്കാം. അതിന് ശേഷം താഴെ കാണുന്നതു പോലെ ഒരു സ്ക്രീന് പ്രത്യക്ഷപ്പെടും. ഇതിന്റെ ഇടത് വശത്ത് കാണുന്ന ഭാഷകളുടെ ലിസ്റ്റില് ഡിഫാള്ട്ട് ആയി ഇംഗ്ലീഷ് സെലക്ട് ചെയ്തതായി കാണാം. അത് അതുതന്നെ നിലനിര്ത്തുക. സ്ക്രിനിന്റെ പ്രധാന ഭാഗത്ത് Try Ubuntu, Install Ubuntu എന്നീ രണ്ട് ബട്ടണുകള് കാണാം. ഇതില് ഏത് ഓപ്ഷനുകള് വേണമെങ്കിലും നമുക്ക് യുക്തിപൂര്വ്വം തെരഞ്ഞടുക്കാം.
Try Ubuntu
 ഉബുണ്ടു
നമ്മുടെ സിസ്റ്റത്തില് ഇന്സ്റ്റാള് ചെയ്യാതെ തന്നെ ഉബുണ്ടു
താത്കാലികമായി പ്രവര്ത്തിപ്പിച്ച് പരിശോധിക്കാന്
ഉദ്ദേശിക്കുന്നുവെങ്കില് ഈ ഓപ്ഷനാണ് സെലക്ട് ചെയ്യേണ്ടത്. ഈ രീതി നമ്മുടെ
സിസ്റ്റത്തിലെ സെറ്റപ്പുകള്ക്കോ ഹാര്ഡ് ഡിസ്ക്കുകള്ക്കോ യാതൊരു മാറ്റവും
വരുത്തുന്നില്ല. എന്നാല് നമുക്ക് ഈ രീതിയില് ഉബുണ്ടു
പ്രവര്ത്തിപ്പിച്ച് ഉബുണ്ടുവിലെ എല്ലാ സോഫ്റ്റുവെയറുകളും
പ്രവര്ത്തനങ്ങളും പരിശോധിക്കാവുന്നതാണ്. നമ്മുടേതല്ലാത്ത സിസ്റ്റങ്ങളില്
നമുക്ക് താത്കാലികമായി ഉബുണ്ടു പ്രവര്ത്തിപ്പിക്കണമെങ്കിലും ഈ രീതി
സ്വീകരിക്കാവുന്നതാണ്. പ്രവര്ത്തിപ്പിച്ചതിന് ശേഷം സിസ്റ്റം
റീസ്റ്റാര്ട്ട് ചെയ്യുമ്പോള് പഴയ രീതിയില് ഒരു മാറ്റവുമില്ലാതെ
സിസ്റ്റം പ്രവര്ത്തിക്കുന്നതുമാണ്. ഇനി പരിശോധിച്ചതിനു്
ഉബുണ്ടു
നമ്മുടെ സിസ്റ്റത്തില് ഇന്സ്റ്റാള് ചെയ്യാതെ തന്നെ ഉബുണ്ടു
താത്കാലികമായി പ്രവര്ത്തിപ്പിച്ച് പരിശോധിക്കാന്
ഉദ്ദേശിക്കുന്നുവെങ്കില് ഈ ഓപ്ഷനാണ് സെലക്ട് ചെയ്യേണ്ടത്. ഈ രീതി നമ്മുടെ
സിസ്റ്റത്തിലെ സെറ്റപ്പുകള്ക്കോ ഹാര്ഡ് ഡിസ്ക്കുകള്ക്കോ യാതൊരു മാറ്റവും
വരുത്തുന്നില്ല. എന്നാല് നമുക്ക് ഈ രീതിയില് ഉബുണ്ടു
പ്രവര്ത്തിപ്പിച്ച് ഉബുണ്ടുവിലെ എല്ലാ സോഫ്റ്റുവെയറുകളും
പ്രവര്ത്തനങ്ങളും പരിശോധിക്കാവുന്നതാണ്. നമ്മുടേതല്ലാത്ത സിസ്റ്റങ്ങളില്
നമുക്ക് താത്കാലികമായി ഉബുണ്ടു പ്രവര്ത്തിപ്പിക്കണമെങ്കിലും ഈ രീതി
സ്വീകരിക്കാവുന്നതാണ്. പ്രവര്ത്തിപ്പിച്ചതിന് ശേഷം സിസ്റ്റം
റീസ്റ്റാര്ട്ട് ചെയ്യുമ്പോള് പഴയ രീതിയില് ഒരു മാറ്റവുമില്ലാതെ
സിസ്റ്റം പ്രവര്ത്തിക്കുന്നതുമാണ്. ഇനി പരിശോധിച്ചതിനു്
ശേഷം ഉബുണ്ടു സിസ്റ്റത്തില് ഇന്സ്റ്റാള് ചെയ്യണമെന്ന് തോന്നിയാല് സിസ്റ്റം റീബൂട്ട് ചെയ്യാതെ തന്നെ ട്രയല് വേര്ഷനില് പ്രവര്ത്തിച്ചുകൊണ്ടിരിക്കുന്ന ഉബുണ്ടുവിന്റെ ഡെസ്ക് ടോപ്പില് കാണുന്ന Install Ubuntu എന്ന ഐക്കണില് ക്ലിക്ക് ചെയ്ത് ഇന്സ്റ്റലേഷന് നടപടികളിലേക്ക് കടക്കാവുന്നതാണ്.
Install Ubuntu
ഉബുണ്ടു പരീക്ഷിച്ചറിയാതെ തന്നെ നേരിട്ട് സിസ്റ്റത്തിലേക്ക് ഇന്സ്റ്റാല് ചെയ്യാന് ഉദ്ദേശിക്കുന്നുവെങ്കില് Install Ubuntu എന്ന ഓപ്ഷന് സ്വീകരിച്ചാല് മതി. നമ്മളെ സംബന്ധിച്ചോളം ഉബുണ്ടു പരീക്ഷിച്ചു നോക്കേണ്ട കാര്യമൊന്നും ഇല്ലാത്തത് കൊണ്ട് ഈ ഓപ്ഷനില് ക്ലിക്ക് ചെയ്ത് മുന്നോട്ടു പോകാം..
തുടര്ന്ന് Preparing to Install Ubuntu എന്ന താഴെ കാണുന്ന വിന്ഡോ തുറക്കും ഇതില് Continue ബട്ടണ് അമര്ത്തിയാല് മതി.
അടുത്തതായി Installation Type എന്ന താഴെ കാണുന്ന വിന്ഡോ പ്രത്യക്ഷപ്പെടും. ഇവിടെ ഒരുപാട് ഓപ്ഷനുകള് കാണാം. സിസ്റ്റത്തില് നേരത്തെ വിന്ഡോസ്-7 ഇന്സ്റ്റാള് ചെയ്തിരിക്കുന്നത് കൊണ്ട് Install Ubuntu alongside Windows7 എന്ന ഓപ്ഷന് കാണാം. അത് പോലെ Erase disk and install Ubuntu എന്ന ഓപ്ഷന് സെലക്ട് ചെയ്താല് സിസ്റ്റത്തിലുള്ള എല്ലാ ഫയലുകളും വിന്ഡോസ് പോലുള്ള മറ്റ് ഓപ്പറേറ്റിംഗ് സിസ്റ്റവും എല്ലാം ഡിലീറ്റ് ചെയ്ത് ഹാര്ഡ് ഡിസ്കിലുള്ള ഫയലുകളെ പാടെ തുടച്ചു നീക്കി ഉബുണ്ടു ഇന്സ്റ്റാള് ചെയ്യുന്നു. ഇതില് നമുക്ക് അനുയോജ്യമായത് ഏറ്റവും അവസാനമായി കാണുന്ന Something else എന്ന ഓപ്ഷന് ആണ്. അത് സെലക്ട് ചെയ്ത് Continue എന്ന ബട്ടണില് ക്ലിക്ക് ചെയ്യുക.
അടുത്തതായി പ്രത്യക്ഷപ്പെടുന്നത് ഡിസ്ക് പാര്ട്ടീഷ്യന് സ്ക്രീന് ആണ്. ഡിസ്ക് പാര്ട്ടീഷ്യന് വളരെ ശ്രദ്ധിച്ചു വേണം ചെയ്യാന്. ഇത് വേണ്ട വിധത്തില് ചെയ്തില്ലെങ്കില് നമ്മുടെ നിലവിലുള്ള ഡാറ്റ നഷ്ടപ്പെടാനും ഇന്സ്റ്റലേഷന് പരാജയപ്പെടാനുമെല്ലാം സാധ്യതയുണ്ട്. നാം നേരത്തെ പാര്ട്ടിഷ്യന് ചെയ്ത് വിന്ഡോസ് ഇന്സ്റ്റാള് ചെയ്തിട്ടുള്ള സിസ്റ്റത്തിന്റെ ഡിസ്ക് പാര്ട്ടിഷന് സ്ക്രീന് താഴെ കാണുന്നത് പോലെ ആയിരിക്കും. ഇതില് Type എന്നതിന് താഴെ ntfs എന്ന് കാണുന്നത് വിന്ഡോസ് പാര്ട്ടീഷനുകളാണ്.
പുതിയ സിസ്റ്റങ്ങാണെങ്കില് ബയോസില് Secure Boot എന്ന ഓപ്ഷന് ഡിസേബിള് ചെയ്യുകയും Legacy Support എനാബിള് ചെയ്യുകയും വേണ്ടി വരും. ഇങ്ങനെ ബയോസില് വേണ്ട മാറ്റങ്ങള് വരുത്തിയതിന് ശേഷം Save and Reboot എന്ന ഓപ്ഷന് ഉപയോഹിച്ച് പുറത്ത് കടക്കുക.(മിക്കവാറും സിസ്റ്റങ്ങളില് ഇങ്ങനെ സേവ് ചെയ്യുന്നതിന് F10 ബട്ടണ് അമര്ത്തിയാല് മതിയാകും.
ഇനി നിങ്ങളുടെ സിസ്റ്റം റീസ്റ്റാര്ട്ട് ചെയ്തു വരുമ്പോള് നമ്മള് തെരഞ്ഞെടുത്ത ഇന്സ്റ്റലേഷന് മീഡിയയില് നിന്ന് ബൂട്ടിംഗ് ആരംഭിക്കും.
ഇന്സ്റ്റലേഷന് മീഡിയ സെലക്ട് ചെയ്യുന്നതിന് മുകളില് പറഞ്ഞതല്ലാതെ മറ്റൊരു എളുപ്പ മാര്ഗ്ഗം കൂടിയുണ്ട്. കമ്പ്യൂട്ടര് ബൂട്ടിംഗ് ആരംഭിക്കുമ്പോള് തന്നെ Boot Option Menu ലഭിക്കുന്നതിനുള്ള ഫംഗ്ഷന് കീ അമര്ത്തുക. ഇതും പല കമ്പ്യൂട്ടറുകള്ക്കും വ്യത്യസ്തമായിരിക്കും. സാധാരണയായി F5 or F8 or F12 എന്നിവയെല്ലാമാണ് ഉണ്ടാവുക. ബൂട്ട് ഓപ്ഷന് മെനുവില് ലഭ്യമായ എല്ലാ ബുട്ടിംഗ് ഡിവൈസുകളും പ്രത്യക്ഷപ്പെടും. അതില് നിന്ന് നമുക്ക് ആവശ്യമുള്ളവ ആരോ കീ ഉപയോഗിച്ച് സെലക്ട് ചെയ്ത് എന്റര് കീ അമര്ത്തിയാല് ഒരു തവണ മാത്രം പ്രസ്തുത ഡിവൈസില് നിന്നും ബൂട്ട് ചെയ്യും. അടുത്ത തവണ ബുട്ട് ചെയ്യുമ്പോള് ബയോസില് സെറ്റ് ചെയ്ത ഡിവൈസില് നിന്ന് തന്നെ ബൂട്ട് ചെയ്തുകൊള്ളുും.
ഈ രീതി ബയോസില് ഒരു മാറ്റവും വരുത്താതെ തന്നെ താത്കാലികമായി നമുക്ക് ഇന്സ്റ്റലേഷന് ഡിവൈസില് നിന്നും ബൂട്ട് ചെയ്യാന് സാധിക്കും.
ആദ്യത്തെ രീതിയില് ബയോസ് സെറ്റിംഗില് മാറ്റം വരുത്തിയാണ് ഇന്സ്റ്റലേഷന് നടത്തിയതെങ്കില് ഇന്സ്റ്റലേഷന് പൂര്ത്തീകരിച്ചതിന് ശേഷം ബയോസ് സെറ്റപ്പില് പോയി First Boot Device ആയി നമ്മുടെ സിസ്റ്റത്തിന്റെ ഹാര്ഡ് ഡിസ്ക്കിനെ സെറ്റ് ചെയ്യണം. അല്ലെങ്കില് പിന്നീട് എപ്പോഴെങ്കിലും അബദ്ധവശാല് ഏതെങ്കിലും ഇന്സ്റ്റലേഷന് മീഡിയ ഡി.വി.ഡി ഡ്രൈവിലിരിക്കെ സിസ്റ്റം ഓപ്പണ് ചെയ്യുമ്പോള് പ്രസ്തുത മീഡിയയില് നിന്നും വീണ്ടും ഇന്സ്റ്റലേഷന് ആരംഭിച്ചേക്കാം. അതുപോലെ സിസ്റ്റം ബൂട്ട് ചെയ്യുമ്പോള് First Boot Device ആയിരിക്കുന്ന ഡി.വി.ഡി ഡ്രൈവില് ഇന്സ്റ്റലേഷന് മീഡിയക്കു വേണ്ടി പരതുന്ന സമയം സിസ്റ്റത്തിന്റെ ബൂട്ടിംഗ് സമയം അല്പം വര്ദ്ധിക്കാനും ഇടയുണ്ട്. രണ്ടാമത്തെ രീതിയില് ഈ പ്രശ്നം ഉദിക്കുന്നില്ല.
ഇന്സ്റ്റലേഷന് വേണ്ടി ബൂട്ട് ചെയ്യുമ്പോള്
മൂകളില് പറഞ്ഞ രണ്ടില് ഏതെങ്കിലും ഒരു രീതി ഉപയോഗിച്ച് ബൂട്ട് ഡിവൈസ് സെറ്റ് ചെയ്ത് ബൂട്ടിംഗ് ആരംഭിക്കുമ്പോള് ആദ്യമായി നമുക്ക് ഉബുണ്ടു ലോഗോയോടു കൂടിയ ഒരു സ്ക്രീന് കാണാം. ഈ സ്ക്രീന് അല്പ സമയം തുടര്ന്ന് നില്ക്കാം. അതിന് ശേഷം താഴെ കാണുന്നതു പോലെ ഒരു സ്ക്രീന് പ്രത്യക്ഷപ്പെടും. ഇതിന്റെ ഇടത് വശത്ത് കാണുന്ന ഭാഷകളുടെ ലിസ്റ്റില് ഡിഫാള്ട്ട് ആയി ഇംഗ്ലീഷ് സെലക്ട് ചെയ്തതായി കാണാം. അത് അതുതന്നെ നിലനിര്ത്തുക. സ്ക്രിനിന്റെ പ്രധാന ഭാഗത്ത് Try Ubuntu, Install Ubuntu എന്നീ രണ്ട് ബട്ടണുകള് കാണാം. ഇതില് ഏത് ഓപ്ഷനുകള് വേണമെങ്കിലും നമുക്ക് യുക്തിപൂര്വ്വം തെരഞ്ഞടുക്കാം.
 ഉബുണ്ടു
നമ്മുടെ സിസ്റ്റത്തില് ഇന്സ്റ്റാള് ചെയ്യാതെ തന്നെ ഉബുണ്ടു
താത്കാലികമായി പ്രവര്ത്തിപ്പിച്ച് പരിശോധിക്കാന്
ഉദ്ദേശിക്കുന്നുവെങ്കില് ഈ ഓപ്ഷനാണ് സെലക്ട് ചെയ്യേണ്ടത്. ഈ രീതി നമ്മുടെ
സിസ്റ്റത്തിലെ സെറ്റപ്പുകള്ക്കോ ഹാര്ഡ് ഡിസ്ക്കുകള്ക്കോ യാതൊരു മാറ്റവും
വരുത്തുന്നില്ല. എന്നാല് നമുക്ക് ഈ രീതിയില് ഉബുണ്ടു
പ്രവര്ത്തിപ്പിച്ച് ഉബുണ്ടുവിലെ എല്ലാ സോഫ്റ്റുവെയറുകളും
പ്രവര്ത്തനങ്ങളും പരിശോധിക്കാവുന്നതാണ്. നമ്മുടേതല്ലാത്ത സിസ്റ്റങ്ങളില്
നമുക്ക് താത്കാലികമായി ഉബുണ്ടു പ്രവര്ത്തിപ്പിക്കണമെങ്കിലും ഈ രീതി
സ്വീകരിക്കാവുന്നതാണ്. പ്രവര്ത്തിപ്പിച്ചതിന് ശേഷം സിസ്റ്റം
റീസ്റ്റാര്ട്ട് ചെയ്യുമ്പോള് പഴയ രീതിയില് ഒരു മാറ്റവുമില്ലാതെ
സിസ്റ്റം പ്രവര്ത്തിക്കുന്നതുമാണ്. ഇനി പരിശോധിച്ചതിനു്
ഉബുണ്ടു
നമ്മുടെ സിസ്റ്റത്തില് ഇന്സ്റ്റാള് ചെയ്യാതെ തന്നെ ഉബുണ്ടു
താത്കാലികമായി പ്രവര്ത്തിപ്പിച്ച് പരിശോധിക്കാന്
ഉദ്ദേശിക്കുന്നുവെങ്കില് ഈ ഓപ്ഷനാണ് സെലക്ട് ചെയ്യേണ്ടത്. ഈ രീതി നമ്മുടെ
സിസ്റ്റത്തിലെ സെറ്റപ്പുകള്ക്കോ ഹാര്ഡ് ഡിസ്ക്കുകള്ക്കോ യാതൊരു മാറ്റവും
വരുത്തുന്നില്ല. എന്നാല് നമുക്ക് ഈ രീതിയില് ഉബുണ്ടു
പ്രവര്ത്തിപ്പിച്ച് ഉബുണ്ടുവിലെ എല്ലാ സോഫ്റ്റുവെയറുകളും
പ്രവര്ത്തനങ്ങളും പരിശോധിക്കാവുന്നതാണ്. നമ്മുടേതല്ലാത്ത സിസ്റ്റങ്ങളില്
നമുക്ക് താത്കാലികമായി ഉബുണ്ടു പ്രവര്ത്തിപ്പിക്കണമെങ്കിലും ഈ രീതി
സ്വീകരിക്കാവുന്നതാണ്. പ്രവര്ത്തിപ്പിച്ചതിന് ശേഷം സിസ്റ്റം
റീസ്റ്റാര്ട്ട് ചെയ്യുമ്പോള് പഴയ രീതിയില് ഒരു മാറ്റവുമില്ലാതെ
സിസ്റ്റം പ്രവര്ത്തിക്കുന്നതുമാണ്. ഇനി പരിശോധിച്ചതിനു് ശേഷം ഉബുണ്ടു സിസ്റ്റത്തില് ഇന്സ്റ്റാള് ചെയ്യണമെന്ന് തോന്നിയാല് സിസ്റ്റം റീബൂട്ട് ചെയ്യാതെ തന്നെ ട്രയല് വേര്ഷനില് പ്രവര്ത്തിച്ചുകൊണ്ടിരിക്കുന്ന ഉബുണ്ടുവിന്റെ ഡെസ്ക് ടോപ്പില് കാണുന്ന Install Ubuntu എന്ന ഐക്കണില് ക്ലിക്ക് ചെയ്ത് ഇന്സ്റ്റലേഷന് നടപടികളിലേക്ക് കടക്കാവുന്നതാണ്.
Install Ubuntu
ഉബുണ്ടു പരീക്ഷിച്ചറിയാതെ തന്നെ നേരിട്ട് സിസ്റ്റത്തിലേക്ക് ഇന്സ്റ്റാല് ചെയ്യാന് ഉദ്ദേശിക്കുന്നുവെങ്കില് Install Ubuntu എന്ന ഓപ്ഷന് സ്വീകരിച്ചാല് മതി. നമ്മളെ സംബന്ധിച്ചോളം ഉബുണ്ടു പരീക്ഷിച്ചു നോക്കേണ്ട കാര്യമൊന്നും ഇല്ലാത്തത് കൊണ്ട് ഈ ഓപ്ഷനില് ക്ലിക്ക് ചെയ്ത് മുന്നോട്ടു പോകാം..
തുടര്ന്ന് Preparing to Install Ubuntu എന്ന താഴെ കാണുന്ന വിന്ഡോ തുറക്കും ഇതില് Continue ബട്ടണ് അമര്ത്തിയാല് മതി.
അടുത്തതായി Installation Type എന്ന താഴെ കാണുന്ന വിന്ഡോ പ്രത്യക്ഷപ്പെടും. ഇവിടെ ഒരുപാട് ഓപ്ഷനുകള് കാണാം. സിസ്റ്റത്തില് നേരത്തെ വിന്ഡോസ്-7 ഇന്സ്റ്റാള് ചെയ്തിരിക്കുന്നത് കൊണ്ട് Install Ubuntu alongside Windows7 എന്ന ഓപ്ഷന് കാണാം. അത് പോലെ Erase disk and install Ubuntu എന്ന ഓപ്ഷന് സെലക്ട് ചെയ്താല് സിസ്റ്റത്തിലുള്ള എല്ലാ ഫയലുകളും വിന്ഡോസ് പോലുള്ള മറ്റ് ഓപ്പറേറ്റിംഗ് സിസ്റ്റവും എല്ലാം ഡിലീറ്റ് ചെയ്ത് ഹാര്ഡ് ഡിസ്കിലുള്ള ഫയലുകളെ പാടെ തുടച്ചു നീക്കി ഉബുണ്ടു ഇന്സ്റ്റാള് ചെയ്യുന്നു. ഇതില് നമുക്ക് അനുയോജ്യമായത് ഏറ്റവും അവസാനമായി കാണുന്ന Something else എന്ന ഓപ്ഷന് ആണ്. അത് സെലക്ട് ചെയ്ത് Continue എന്ന ബട്ടണില് ക്ലിക്ക് ചെയ്യുക.
അടുത്തതായി പ്രത്യക്ഷപ്പെടുന്നത് ഡിസ്ക് പാര്ട്ടീഷ്യന് സ്ക്രീന് ആണ്. ഡിസ്ക് പാര്ട്ടീഷ്യന് വളരെ ശ്രദ്ധിച്ചു വേണം ചെയ്യാന്. ഇത് വേണ്ട വിധത്തില് ചെയ്തില്ലെങ്കില് നമ്മുടെ നിലവിലുള്ള ഡാറ്റ നഷ്ടപ്പെടാനും ഇന്സ്റ്റലേഷന് പരാജയപ്പെടാനുമെല്ലാം സാധ്യതയുണ്ട്. നാം നേരത്തെ പാര്ട്ടിഷ്യന് ചെയ്ത് വിന്ഡോസ് ഇന്സ്റ്റാള് ചെയ്തിട്ടുള്ള സിസ്റ്റത്തിന്റെ ഡിസ്ക് പാര്ട്ടിഷന് സ്ക്രീന് താഴെ കാണുന്നത് പോലെ ആയിരിക്കും. ഇതില് Type എന്നതിന് താഴെ ntfs എന്ന് കാണുന്നത് വിന്ഡോസ് പാര്ട്ടീഷനുകളാണ്.
ഇതില് ഏറ്റവും അവസാനത്തെ ഡ്രൈവ് വിന്ഡോസില് നിന്നും മാറ്റി ഉബുണ്ടു പാര്ട്ടിഷനാക്കി മാറ്റാനാണ് നാം ഉദ്ദേശിക്കുന്നത്. ഈ ഡ്രൈവിലെ ( വിന്ഡോസിലെ G ഡ്രൈവ് ) ഫയലുകള് മറ്റ് ഡ്രൈവുകളിലേക്ക് മാറ്റി വെച്ചിട്ടുണ്ട്. ഇനി ആദ്യമായി ഈ ഡ്രൈവ് ഡിലീറ്റ് ചെയ്യാം. അതിന് വേണ്ടി ഈ ഡ്രൈവില് ക്ലിക്ക് ചെയ്ത് അതിന് താഴെ ഇടത് മൂലയില് കാണുന്ന മൈനസ് അടയാളത്തില് ക്ലിക്ക് ചെയ്താല് മതി
അതോടുകൂടി പ്രസ്തുത ഡ്രൈവ് ഡിലീറ്റ് ആവുകയും അതിന് നേരെ Free Space എന്ന് കാണിക്കുകയും ചെയ്യും. ഇനി ഫ്രീ സ്പേസിലാണ് നമുക്ക് ഉബുണ്ടു ഇന്സ്റ്റാള് ചെയ്യുന്നതിനാവശ്യമായ പാര്ട്ടീഷനുകള് ക്രിയേറ്റ് ചെയ്യേണ്ടത്.
ഉബുണ്ടു ഇന്സ്റ്റാള് ചെയ്യുന്നതിന് സാധാരണയായി 3 പാര്ട്ടീഷനുകളാണ് വേണ്ടത്.
- Root partition “/” ( ext4 ഫോര്മാറ്റ് ഉള്ളത് 20 ജി.ബി ക്ക് മുകളിലാവുന്നത് അഭികാമ്യം )
- Swap partition (ഇതിന് റാമിനേക്കാള് അല്പം സൈസ് കൂടുതലോ അല്ലെങ്കില് RAM ന്റെ ഇരട്ടിയോ ആവാം. ഉദാഹരണമായി റാം 4 ജീ.ബി. ആണെങ്കില് ഒരു 5 ജീ.ബി. ഒക്കെ മതിയാകും)
- Home partition “/home“ ( ext4 ഫോര്മാറ്റ് ഉള്ളത്. ഇതിന്റെ സൈസ് എത്ര വേണമെങ്കിലും ആവാം. നമ്മള് സേവ് ചെയ്യുന്ന ഫയലുകള് സൂക്ഷിക്കുന്നതിനുള്ള സ്ഥലമാണിത്. സാധാരണയായി Root, Swap എന്നീ പാര്ട്ടീഷനുകള്ക്ക് നല്കി ബാക്കി അവശേഷിക്കുന്നത് മുഴുവന് Home ന് നല്കാറാണ് പതിവ് ). ഉബുണ്ടു പ്രവര്ത്തിക്കുന്നതിന് Home partition നിര്ബന്ധമില്ല.
പ്ലസ്അടയാളത്തില് അമര്ത്തുമ്പോള് Create Partition എന്ന വിന്ഡോ പ്രത്യക്ഷപ്പെടും. ഇതില് ആദ്യം നമുക്ക് SWAP Area ക്രിയേറ്റ് ചെയ്യുന്നതിനുള്ള വിവരങ്ങള് നല്കാം. ഇവിടെ Size എന്നതിന് നേരെ 4000 MB ആണ് നല്കിയത് . Type of partition : Logical, Location of the New Partition : Beginning of this space എന്നിങ്ങനെ നല്കി. Use as എന്നതിന് നേരെ കോമ്പോ ബോക്സില് നിന്നും swap area എന്ന് സെലക്ട് ചെയ്ത് OK ബട്ടണ് അമര്ത്തുന്നതോടു കൂടി ഈ പാര്ട്ടീഷന് ക്രിയേറ്റ് ചെയ്യുകയും ഫ്രീ സ്പേസ് അതിനനുസരിച്ച് കുറയുകയും ചെയ്തു.
വീണ്ടും ഫ്രീ സ്പേസ് സെലക്ട് ചെയ്ത് പ്സസ് അടയാളത്തില് അമര്ത്തി Root Partition നിര്മ്മിക്കാം. ഇതിലെ വിവരങ്ങള് താഴെ സ്ക്രീനില് നല്കിയിരിക്കുന്നു. 30000 എം.ബി ആണ് പാര്ട്ടീഷന് സൈസ് ആയി നല്കിയത്. Use as എന്നതിന് നേരെയുള്ള കോമ്പോ ബോക്സില് നിന്നും Ext4 journaling file system എന്ന് സെലക്ട് ചെയ്യുക. അതിന് താഴെ കാണുന്ന Mount Point എന്ന കോമ്പോ ബോക്സില് നിന്നും Root പാര്ട്ടീഷനെ സൂചിപ്പിക്കുന്ന '/ 'എന്ന ചിഹ്നം സെലക്ട് ചെയ്യുക. ഇതിന് സമാനമായ മറ്റ് പല ഓപ്ഷനുകളും ഉള്ളത് കൊണ്ട് മാറിപ്പോകാതെ സൂക്ഷിക്കുക.
Swap area, Root partition എന്നിവ ക്രിയേറ്റ് ചെയ്തതിന് ശേഷം അവശേഷിക്കുന്ന സ്പേസ് മുഴുവനായും Home പാര്ട്ടീഷനു് അനുവദിക്കാം. അതിന് വേണ്ടി ഫ്രീ സ്പേസ് സെലക്ട് ചെയ്ത് പ്സസ് അടയാളത്തില് ക്സിക്ക് ചെയ്ത് Size എന്നതില് സ്വമേധയാ കാണുന്ന MB യില് മാറ്റങ്ങളൊന്നും വരുത്താതെ Use as എന്നതില് Ext4 journaling file system എന്ന് സെലക്ട് ചെയ്യുക. അതിന് താഴെ കാണുന്ന Mount Point എന്ന കോമ്പോ ബോക്സില് നിന്നും '/home' എന്നത് സെലക്ട് ചെയ്യുക. OK ബട്ടണ് അമര്ത്തുക.
ഇപ്പോള് ഉബുണ്ടു ഇന്സ്റ്റാള് ചെയ്യുന്നതിനുള്ള പാര്ട്ടിഷനുകളും അവയുടെ സൈസും നിര്വ്വചിച്ചു കഴിഞ്ഞു. എന്നാല് ഇതുവരെയും ഈ മാറ്റങ്ങള് ഹാര്ഡ് ഡിസ്കില് വരുത്തിയിട്ടുണ്ടാകില്ല. ആയത്കൊണ്ട് ഈ നിമിഷം വേണമെങ്കില് പാര്ട്ടിഷന് ലിസ്റ്റിന് താഴെ കാണുന്ന Revert എന്ന ബട്ടണിലമര്ത്തി നമുക്ക് സിസ്റ്റത്തിലെ ഫയലുകളോ മറ്റോ നഷ്ടപ്പെടാതെ തന്നെ പൂര്വ്വ സ്ഥിതിയിലാക്കാവുന്നതാണ്.
ഇന്സ്റ്റലേഷന് തുടരുന്നതിനു വേണ്ടി പാര്ട്ടിഷന് സ്ക്രീനില് വലത്ത്
താഴെയായി കാണുന്ന Install Now എന്ന ബട്ടണില് അമര്ത്തുക. അപ്പോള് താഴെ
കാണുന്ന ഒരു വാണിംഗ് മേസേജ് പ്രത്യക്ഷപ്പെടും. സിസ്റ്റത്തിലെ
ഡിസ്കുകള്ക്ക് മാറ്റം വരുത്താന് പോകുന്നു എന്ന ഒരു മുന്നറിയിപ്പാണിത്.
ഇവിടെ Continue ബട്ടണ് അമര്ത്തി മുന്നോട്ട് പോവുക
തുടര്ന്ന് Where are you? എന്ന തലക്കെട്ടോടു കൂടി ഒരു വിന്ഡോ
പ്രത്യക്ഷപ്പെടും. നമ്മുടെ പ്രദേശവും സിസ്റ്റത്തിന്റെ സമയവും സെറ്റ്
ചെയ്യുന്നതിനാണ് ഈ വിന്ഡോ. ഇവിടെ നമ്മള് മാപ്പില് ഉചിതമായ സ്ഥലത്ത്
ക്ലിക്ക് ചെയ്യുകയോ അല്ലെങ്കില് താഴെ ടൈപ്പ് ചെയ്യുന്നതിനുള്ള ബോക്സിസില്
India എന്ന് ടൈപ്പ് ചെയ്ത് തുടങ്ങുമ്പോള് വരുന്ന ലിസ്റ്റില് നിന്നും
India Time സെലക്ട് ചെയ്യുകയോ ചെയ്താല് മതമതി.
തുടര്ന്ന് കീബോര്ഡ് ലേ-ഔട്ട് സെലക്ട് ചെയ്യുന്നതിനുള്ള വിന്ഡോ കാണും.
ഇതില് മാറ്റങ്ങളൊന്നും വരുത്തേണ്ടതില്ല. Continue ബട്ടണ് അമര്ത്തിയാല്
മതി.
അടുത്തതായി Who are you? എന്ന തലക്കെട്ടോടെ ഒരു വിന്ഡോ കാണാം. ഇതില്
നമ്മുടെ പേര് നമ്മള് സിസ്റ്റത്തിന് നല്കാനുദ്ദേശിക്കുന്ന പേര് എന്നിവ
നല്കുക. പിന്നീട് Pick a username എന്നതിന് നേരെ നമ്മള് ഉദ്ദേശിക്കുന്ന
ലോഗിന് ഐ.ഡി നല്കുക. അടുത്തതായി ലോഗിന് ചെയ്യാനുദ്ദേശിക്കുന്ന പാസ്
വേര്ഡ് ഒരു പോലെ രണ്ട് തവണ എന്റര് ചെയ്യുക. നമ്മുടെ സ്കൂളിലെ
കമ്പ്യൂട്ടര് ലാബുകളിലെ സിസ്റ്റങ്ങളാണെങ്കില് എല്ലാത്തിനും ഒരേ പാസ്
വേര്ഡ് നല്കുന്നതായിരിക്കും ഉചിതം. അതല്ലെങ്കില് അത് മറന്നു പോകാന്
സാധ്യതതയുണ്ട്. സാധാരണയായി പാസ് വേര്ഡ് password എന്നു തന്നെ
ഉപയോഗിക്കാറാണ് പതിവ്.
അതിന് ശേഷം താഴെ കാണുന്ന രണ്ട് ഓപ്ഷനുകളില് Login automatically എന്ന് സെലക്ട് ചെയ്യുന്നതായിരിക്കും നല്ലത്. അപ്പോള് പാസ് വേര്ഡ് നല്കാതെ തന്നെ സിസ്റ്റം ഓപ്പണ് ആയി വരുന്നു. ലാബിലെ സിസ്റ്റങ്ങള്ക്ക് ഇതായിരിക്കും നല്ലത്. നമ്മുടെ വ്യക്തിപരമായ കമ്പ്യൂട്ടറുകളില് സെക്യൂരിറ്റിക്കു വേണ്ടി പാസ് വേര്ഡ് ഉപയോഗിച്ച് തുറക്കുന്ന രീതിയിലാക്കാവുന്നതാണ്. അതിന് Require password to login എന്ന ഓപ്ഷന് സെലക്ട് ചെയ്താല് മതി. തുടര്ന്ന് Continue ബട്ടണ് അമര്ത്തുക.
തുടര്ന്ന് താഴെ കാണുന്ന സ്ക്രീന് പ്രത്യക്ഷമാവുകയും ഇന്സ്റ്റലേഷന് പ്രോസസ് ആരംഭിക്കുകയും ചെയ്യുന്നു. ഇനി അല്പ നേരം ഒന്നും ചെയ്യേണ്ടതില്ല. ഇന്സ്റ്റലേഷന് പ്രോസസ് തീരുന്നതിന് സിസ്റ്റത്തിന്റെ കപ്പാസിറ്റിക്കനുസരിച്ച് 15 മുതല് 30 മിനിറ്റ് വരെ സമയമെടുത്തേക്കാം. ഈ സമയം ഒന്നും ചെയ്യാതെ കാത്തിരിക്കുക.

ഇന്സ്റ്റലേഷന് പൂര്ത്തിയായിക്കഴിഞ്ഞാല് താഴെക്കാണുന്നത് പോലെ മെസേജ് ബോക്സ് വരും. അതില് Restart Now എന്ന ബട്ടണില് അമര്ത്തി സിസ്റ്റം റീസ്റ്റാര്ട്ട് ചെയ്യുക.
റീസ്റ്റാര്ട്ട് ചെയ്തു വരുമ്പോള് താഴെ കാണുന്നത് പോലെയുള്ള Grub കാണാം. ഇതില് നിന്നും നമ്മുടെ ആവശ്യാനുസരണം ഉബുണ്ടു അല്ലെങ്കില് വിന്ഡോസ് ആരോ കീ ഉപയോഗിച്ച് സെലക്ട് ചെയ്ത് എന്റര് കീ അമര്ത്തിയാല് സെലക്ട് ചെയ്ത ഓപ്പറേറ്റിംഗ് സിസ്റ്റം ഓപ്പണ് ചെയ്ത് വരുന്നതാണ്.
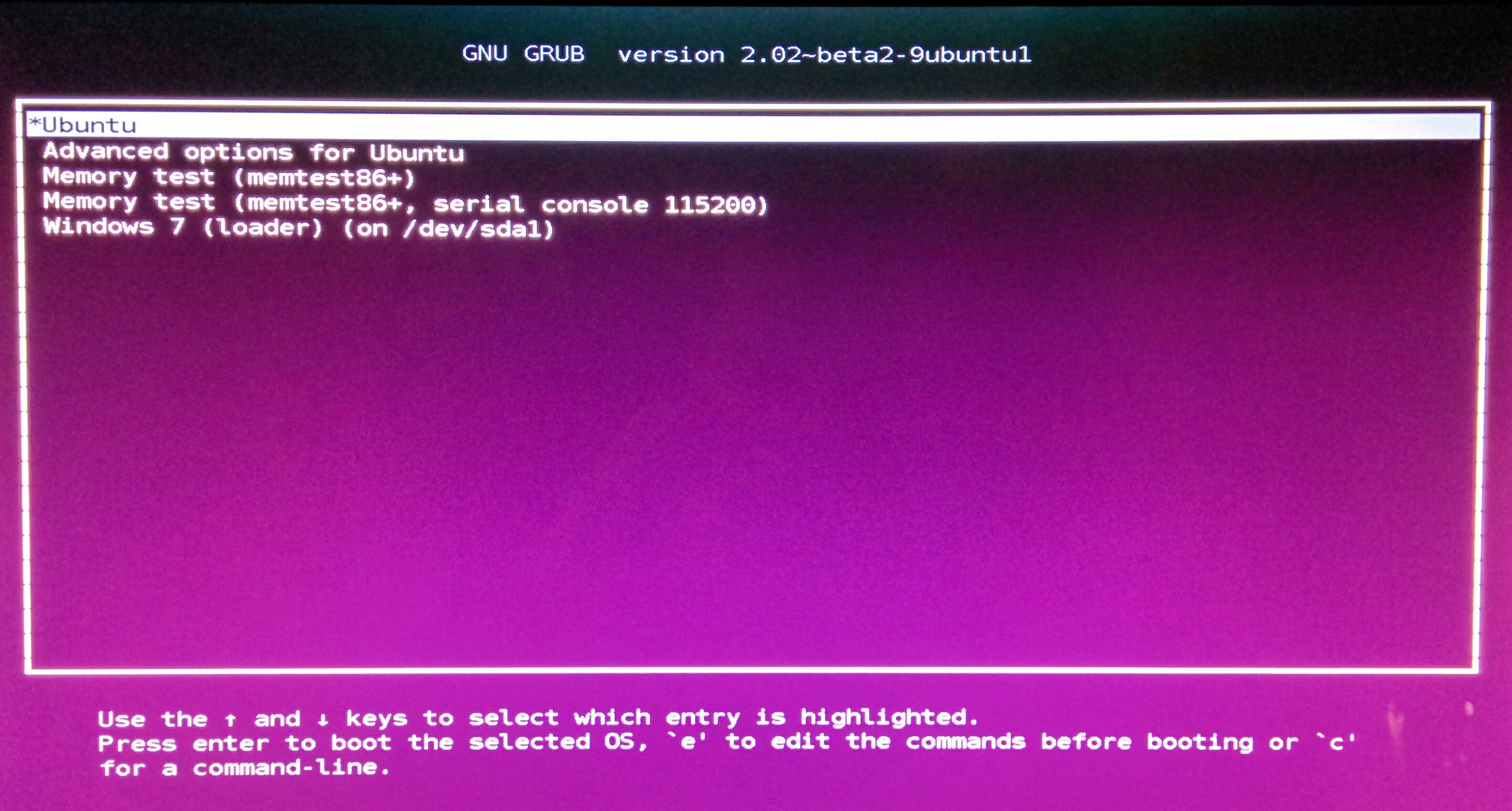 .
.
Windows not loading after Ubuntu Installation
നേരത്തെ വിന്ഡോസ് നിലവിലുണ്ടായിരുന്ന സിസ്റ്റത്തില് ഉബുണ്ടു ഇന്സ്റ്റാള് ചെയ്താല് ചിലപ്പോള് ചില പ്രശ്നങ്ങള് നേരിടാന് സാധ്യതയുണ്ട്. അതായത് Grub ല് നിന്നും വിന്ഡോസ് സെലക്ട് ചെയ്തു എന്റര് കീ അമര്ത്തിയാല് സാധാരണ ഗതിയില് ഒരു പ്രശ്നവുമില്ലാതെ വിന്ഡോസ് ഓപ്പണ് ചെയ്തു വരും. എന്നാല് ചിലപ്പോള് ചില പ്രശ്നങ്ങള് നേരിട്ടേക്കാം. ഇവയില് പ്രധാന പ്രശ്നങ്ങള് താഴെ പറയുന്നു

അതിന് ശേഷം താഴെ കാണുന്ന രണ്ട് ഓപ്ഷനുകളില് Login automatically എന്ന് സെലക്ട് ചെയ്യുന്നതായിരിക്കും നല്ലത്. അപ്പോള് പാസ് വേര്ഡ് നല്കാതെ തന്നെ സിസ്റ്റം ഓപ്പണ് ആയി വരുന്നു. ലാബിലെ സിസ്റ്റങ്ങള്ക്ക് ഇതായിരിക്കും നല്ലത്. നമ്മുടെ വ്യക്തിപരമായ കമ്പ്യൂട്ടറുകളില് സെക്യൂരിറ്റിക്കു വേണ്ടി പാസ് വേര്ഡ് ഉപയോഗിച്ച് തുറക്കുന്ന രീതിയിലാക്കാവുന്നതാണ്. അതിന് Require password to login എന്ന ഓപ്ഷന് സെലക്ട് ചെയ്താല് മതി. തുടര്ന്ന് Continue ബട്ടണ് അമര്ത്തുക.
തുടര്ന്ന് താഴെ കാണുന്ന സ്ക്രീന് പ്രത്യക്ഷമാവുകയും ഇന്സ്റ്റലേഷന് പ്രോസസ് ആരംഭിക്കുകയും ചെയ്യുന്നു. ഇനി അല്പ നേരം ഒന്നും ചെയ്യേണ്ടതില്ല. ഇന്സ്റ്റലേഷന് പ്രോസസ് തീരുന്നതിന് സിസ്റ്റത്തിന്റെ കപ്പാസിറ്റിക്കനുസരിച്ച് 15 മുതല് 30 മിനിറ്റ് വരെ സമയമെടുത്തേക്കാം. ഈ സമയം ഒന്നും ചെയ്യാതെ കാത്തിരിക്കുക.

ഇന്സ്റ്റലേഷന് പൂര്ത്തിയായിക്കഴിഞ്ഞാല് താഴെക്കാണുന്നത് പോലെ മെസേജ് ബോക്സ് വരും. അതില് Restart Now എന്ന ബട്ടണില് അമര്ത്തി സിസ്റ്റം റീസ്റ്റാര്ട്ട് ചെയ്യുക.
റീസ്റ്റാര്ട്ട് ചെയ്തു വരുമ്പോള് താഴെ കാണുന്നത് പോലെയുള്ള Grub കാണാം. ഇതില് നിന്നും നമ്മുടെ ആവശ്യാനുസരണം ഉബുണ്ടു അല്ലെങ്കില് വിന്ഡോസ് ആരോ കീ ഉപയോഗിച്ച് സെലക്ട് ചെയ്ത് എന്റര് കീ അമര്ത്തിയാല് സെലക്ട് ചെയ്ത ഓപ്പറേറ്റിംഗ് സിസ്റ്റം ഓപ്പണ് ചെയ്ത് വരുന്നതാണ്.
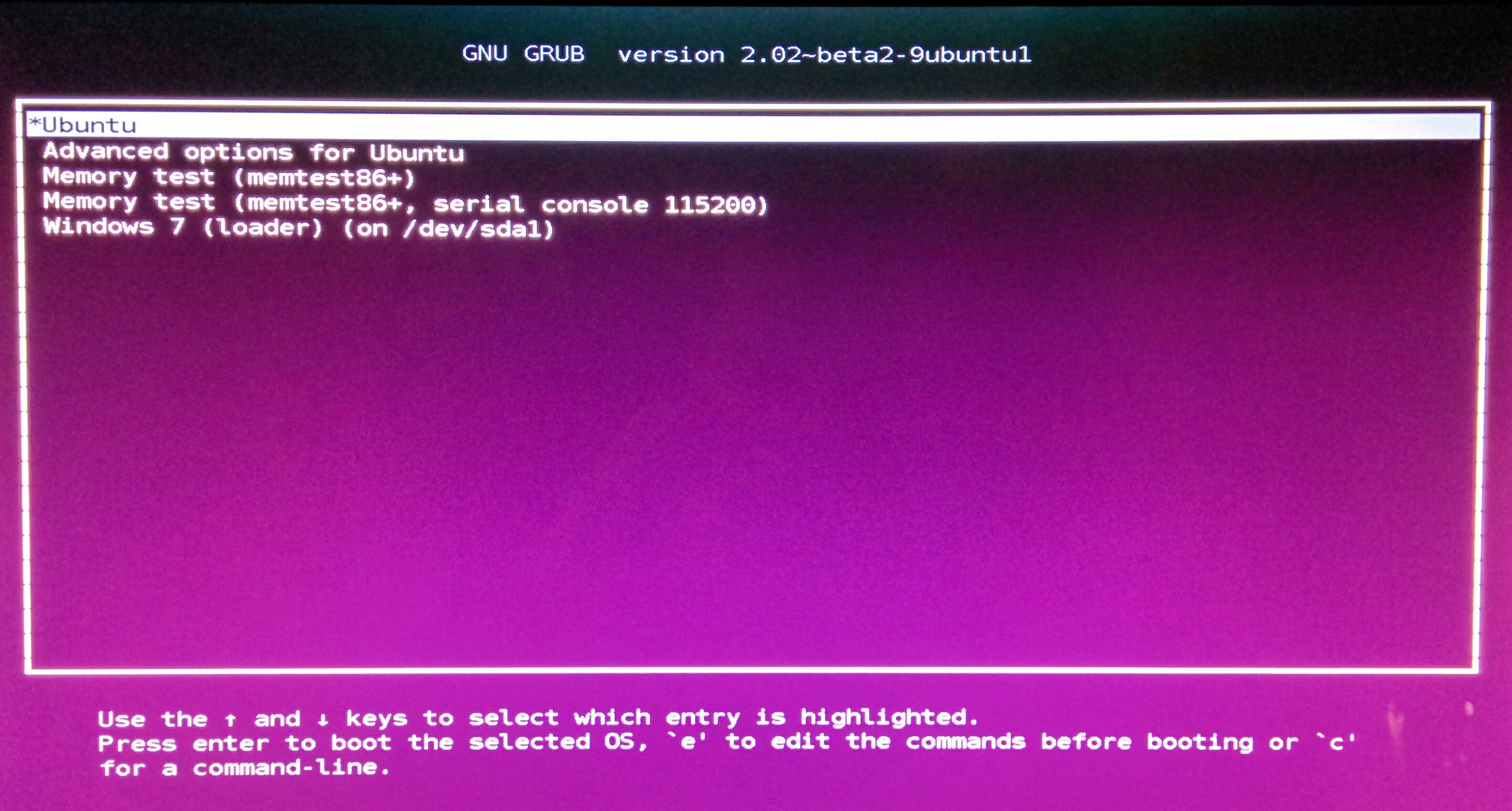 .
.Windows not loading after Ubuntu Installation
നേരത്തെ വിന്ഡോസ് നിലവിലുണ്ടായിരുന്ന സിസ്റ്റത്തില് ഉബുണ്ടു ഇന്സ്റ്റാള് ചെയ്താല് ചിലപ്പോള് ചില പ്രശ്നങ്ങള് നേരിടാന് സാധ്യതയുണ്ട്. അതായത് Grub ല് നിന്നും വിന്ഡോസ് സെലക്ട് ചെയ്തു എന്റര് കീ അമര്ത്തിയാല് സാധാരണ ഗതിയില് ഒരു പ്രശ്നവുമില്ലാതെ വിന്ഡോസ് ഓപ്പണ് ചെയ്തു വരും. എന്നാല് ചിലപ്പോള് ചില പ്രശ്നങ്ങള് നേരിട്ടേക്കാം. ഇവയില് പ്രധാന പ്രശ്നങ്ങള് താഴെ പറയുന്നു
- വിന്ഡോസ് ഓപ്പണ് ആകാതെ ഒരു ബ്ലാക്ക് സ്ക്രീന് വന്നു നില്ക്കും. വിന്ഡോസ് ബാക്ക് ഗ്രൗണ്ടില് ഓപ്പണ് ചെയ്തിട്ടുമുണ്ടാകും.
- Grub ല് നിന്നും വിന്ഡോസ് സെലക്ട് ചെയ്തു കഴിഞ്ഞാല് താഴെ ചിത്രങ്ങളില് കാണുന്നതു പോലെ ചില ചിതറിയ വരകളോടു കൂടിയ ഒരു സ്ക്രീന് പ്രത്യക്ഷപ്പെടുന്നു.
- വിന്ഡോസ് ഓപ്പണ് ചെയ്യുുമ്പോള് ഡിസ്പ്ലേ സ്ക്രീനില് വിന്ഡോസ് സ്കീന് പകുതി സ്ഥലത്ത് മാത്രം പ്രത്യക്ഷപ്പെടുന്നു. ബാക്കി പകുതിയില് ബ്ലാക്ക് ആയി കാണുന്നു.
മുകളില് പറഞ്ഞ എല്ലാ പ്രശ്നങ്ങള്ക്കും കാരണം ഉബുണ്ടുവിന്റെ ഗ്രബ്
റെസെല്യൂഷനും വിന്ഡോസ് സ്ക്രീന് റെസെല്യൂഷനും തമ്മിലുള്ള
കോണ്ഫ്ലിക്ടുകളാണ്. ഇത് നമുക്ക് പരിഹരിക്കാം.
ഇത് പരിഹരിക്കുന്നതിനായി ആദ്യം ഉബുണ്ടുവില് പ്രവേശിക്കുക. അതിന് ശേഷം
ഉബുണ്ടു 14.04 ല് ലഭ്യമായിട്ടുള്ള Grub Customizer എന്ന യൂട്ടിലിറ്റി
ഓപ്പണ് ചെയ്യുക.
Applications -- System Tools -- Administration -- Grub Customizer
Grub Customizer സോഫ്റ്റ് വെയറിന്റെ ആദ്യ വിന്ഡോ താഴെ കാണുന്നു. ഇതിന്
List Configuration, General Settings, Appearance Settings എന്നിങ്ങനെ
മൂന്ന് ടാബുകള് കാണാം.
ഇതില് മൂന്നാമത്തെ ടാബായ Appearance Settings എന്ന ടാബില് ക്ലിക്ക്
ചെയ്യുക. അപ്പോള് താഴെ കാണുന്ന സ്ക്രീന് ലഭ്യമാകും. ഇതില് നമുക്ക് ഗ്രബ്
റെസല്യൂഷന് അഡ്ജസ്റ്റ് ചെയ്യാം.
1. ആദ്യമായി Custom resolution എന്നതിന് ഇടതു വശത്തായി കാണുന്ന ബോക്സില് ടിക് രേഖപ്പെടുത്തുക.
2. അതിന് നേരെ കാണുന്ന റെസെല്യൂഷന് രേഖപ്പെടുത്തുന്നതിനുള്ള കേംമ്പോ
ബോക്സില് സാധാരണയായി 800x600 എന്നായിരിക്കും കാണുക. ഇത് മാറ്റി നമ്മുടെ
സിസ്റ്റത്തിന് അനുസരിച്ച ഒരു റെസെല്യൂഷനാക്കി മാറ്റുക. ഉദാഹരണമായി ഞാന്
ഇവിടെ 1024x768 എന്നാണ് നല്കിയത്.
3. അതിന് ശേഷം മുകളില് കാണുന്ന Save ബട്ടണില് അമര്ത്താന് മറക്കരുത്.
4. ഇനി ക്ലോസ് ചെയ്ത് സിസ്റ്റം റീസ്റ്റാര്ട്ട് ചെയ്യുക.
ഇതോടു കൂടി പ്രശ്നം പരിഹരിച്ചിട്ടുണ്ടാകും. വീണ്ടും ഇതേ പ്രശ്നം
കാണുന്നുവെങ്കില് മറ്റൊരു റെസെല്യൂഷന് നല്കി പരീക്ഷിക്കുക. ഒന്നും
നമ്മുടെ പ്രശ്നം പരിഹരിക്കപ്പെടുന്നില്ല എങ്കില് റെസെല്യൂഷന്
നല്കുന്നതിനുള്ള കേംമ്പോ ബോക്സില് ക്ലിക്ക് ചെയ്ത് അതില് കാണുന്ന Saved
എന്ന ഓപ്ഷന് സെലക്ട് ചെയ്താല് എന്തായാലും പ്രശ്നം പരിഹരിക്കപ്പെടും.
.
Set Default Operating System
Set Default Operating System
വിന്ഡോസ് നിലവിലുള്ള സിസ്റ്റത്തില് ഉബുണ്ടു ഓപ്പറേറ്റിംഗ് സിസ്റ്റം ഇന്സ്റ്റാള് ചെയ്താല് ഗ്രബില് നിന്നും നമ്മള് ഏത് ഓപ്പറേറ്റിംഗ് സിസ്റ്റമാണ് ലോഡ് ചെയ്യേണ്ടത് എന്ന് സെലക്ട് ചെയ്തില്ലെങ്കില് ഡിഫാള്ട്ട് ആയി ലോഡ് ചെയ്യുന്നത് ഉബുണ്ടു ആയിരിക്കും. കൂടുതല് സമയവും വിന്ഡോസ് ഉപയോഗിക്കുന്ന ഒരാളെ സംബന്ധിച്ചിടത്തോളം ഇത് ഒരു പക്ഷെ നമുക്ക് അല്പം ബുദ്ധിമുട്ട് ഉളവാക്കിയേക്കാം.
ഏത് ഓപ്പറേറ്റിംഗ് സിസ്റ്റമാണ് ഡിഫാള്ട്ട് ആയി ലോഡ് ചെയ്യേണ്ടത് എന്ന്
നമുക്ക് സെറ്റ് ചെയ്യാം. ഇതിന് നാം നേരത്തേ ചെയ്ത പോലെ തന്നെ Grub
Customizer ഓപ്പണ് ചെയ്യുക.
അതിന്റെ രണ്ടാമത്തെ ടാബായ General Settings എന്നത് സെലക്ട് ചെയ്യുക.
ഇതില് default entry എന്നതിന് താഴെ Predefined എന്നതിന് നേരെ കാണുന്ന
കോമ്പോ ബോക്സില് നാം ഇന്സ്റ്റാള് ചെയ്തിട്ടുള്ള ഓപ്പറേറ്റിംഗ്
സിസ്റ്റങ്ങളുടെ ലിസ്റ്റ് കാണാം. അതില് നിന്നും നമുക്ക് വേണ്ടത് സെലക്ട്
ചെയ്യുക.
Previously booted entry എന്നത് സെലക്ട് ചെയ്താല് നാം ഏറ്റവും അവസാനം ഉപയോഗിച്ച ഓപ്പറേറ്റിംഗ് സിസ്റ്റം ലോഡ് ചെയ്യുന്നു.
ബൂട്ട് ചെയ്തു വരുമ്പോള് നമുക്ക് ആവശ്യമുള്ള ഓപ്പറേറ്റിംഗ് സിസ്റ്റം
സെലക്ട് ചെയ്യുന്നതിനു വേണ്ടി ഗ്രബ് മെനു അല്പ സമയം സ്ക്രീനില്
നില്ക്കും. ഡിഫാള്ട്ട് ആയി ഇത് 10 സെക്കന്റ് ആയിരിക്കും. ഈ സമയം
കൂട്ടുകയോ കുറക്കുകയോ ചെയ്യാം. ഇതിന് വേണ്ടി General Settings ടാബില്
Visibility എന്ന തലക്കെട്ടിന് താഴെ കാണുന്ന Boot default entry after
എന്നതിന് നേരെ നമുക്ക് ആവശ്യമുള്ള സെക്കന്റുകള് സെറ്റ് ചെയ്താല് മതി.
എല്ലാം സെറ്റു ചെയ്ത് കഴിഞ്ഞാല് മുകളിലുള്ള സേവ് ബട്ടണ് അമര്ത്തി Grub
Customizer ക്ലോസ് ചെയ്ത് സിസ്റ്റം റീസ്റ്റാര്ട്ട് ചെയ്താല് മതി.
Grub Customizer ല് ഇനിയും ഉപയോഗപ്രദമായ ഒരുപാട് ഓപ്ഷനുകളുണ്ട് ആവശ്യാനുസരണം പരീക്ഷിച്ച് ഉപയോഗിക്കുക..






















